Ever since the Apple TV is being used to share PowerPoint Presentations, we begin needing to connect it to the projector.
Connecting an Apple TV to a projector is believed to be a bit trickier than the other devices. That’s the major reason why people often question how they can connect Apple TV to a projector.
Since this is still a burning question, we have decided to answer it in detail.
How to Connect Apple TV to a Projector with HDMI Cable?
Follow the given four easy steps to connect the projector to an Apple TV with an HDMI cord:
- Turn On Both Devices
- Locate HDMI Ports on Both Devices
- Connect Projector and Apple TV Using HDMI Cord
- Choose the Right HDMI Source
1. Turn On Both Devices
Assuming that the Apple TV is set up completely, power on the Apple TV and projector and ensure these devices are working properly before moving to the next step.
2. Locate HDMI Ports on Both Devices
Luckily, locating HDMI ports would not be an issue. On Apple TV, it is present right next to the power slot.
The location of the HDMI port on the projector varies depending on the projector brand model. Mostly, it is located at the back of the projector, however, few models may have HDMI ports present on either the left or right side.

To connect the Apple TV and the projector via HDMI cable, the projector has to support HDMI as well.
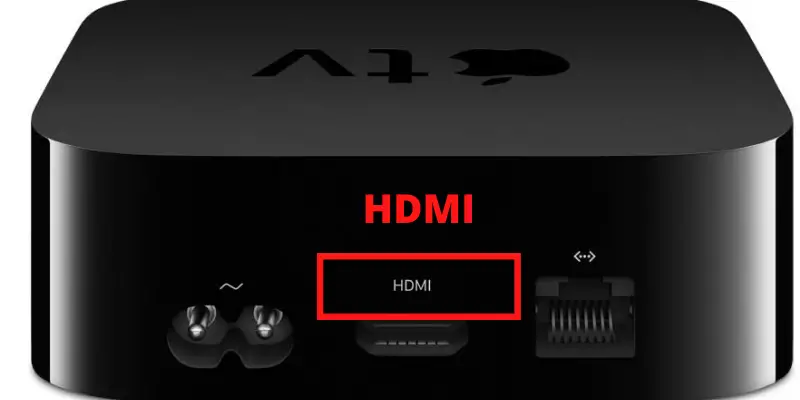
3. Connect Projector and Apple TV Using HDMI Cord
Once the user has located the HDMI ports, it is time to invest in a top-quality HDMI cable if you do not have one.
Before purchasing the cable, measure the distance between the projector and the Apple TV and buy an HDMI cable of the appropriate length.
Now, connect one side of the HDMI cable to the projector and the other side to the Apple TV.
4. Choose the Right HDMI Source
After connecting both devices through the HDMI cable, select the correct source on the projector.
Apple TV would already be selected if no other device is connected to the projector. If other devices are connected, use the remote control to manually choose the source input.
That’s it, no additional steps, start watching content from the Apple TV.
What to Do When All HDMI ports are in Use?
Commonly, projectors have dual HDMI ports, if these ports are being used to connect other devices, use an HDMI Switch to connect Apple TV to the projector.
Connecting Apple TV to Projector Without HDMI
Old projection models usually have VGA or a composite video port instead of HDMI ports. In this case, the projector user can use VGA to HDMI adapters to connect both devices.
One end of the adapter will be connected to the VGA port of the projector. Use an HDMI cable to connect the HDMI port to the Apple TV. All the remaining steps are the same as mentioned above.
Frequently Asked Questions (FAQs)
How to Connect Apple TV to Epson Projector?
Using HDMI ports, the Epson projector and Apple TV can be connected to each other through the HDMI cable. The aforementioned steps can be used to connect Apple TV to Epson, BenQ, Optoma, and other projectors.
Why is Apple TV not Projecting?
Sometimes, restarting the Apple TV device would do the trick. Other times, simply restarting the device would not be enough. In that case, unplug the HDMI cable and plug it in again. Ensure that you are not using a faulty cable and that both devices are working with the latest software.
Can Apple TV be connected to the Projector Wirelessly?
Unfortunately, no, Apple TV can only be connected to the projection unit through an HDMI cable.
Conclusion
To sum up, it is easy to connect these devices, and takes a couple of minutes to establish a connection. Once Apple TV and projector are connected through the HDMI cable, select the relevant source, and the content from Apple TV will start displaying.
