Having issues connecting your MacBook to your projector and have got a little time left for the presentation? Rest assured, it happens all the time. Sometimes you fail to connect the MacBook to the projector and sometimes various issues arise that make it hard to project the content on a bigger brighter screen.
You usually have issues when the MacBook and the projector are not connected appropriately.
To establish the connection instantly and have no issues, you need to learn the whole process. Here’s how the Macbook is connected to the projector, read the below-mentioned step-by-step guide carefully and follow along;
How to Connect MacBook to Projector?
- Bring the necessities to the place of operation
- Turn on the devices
- Locate the relevant ports on both devices
- Connect
- Wait for a few seconds
- Play with the settings
1. Bring the necessities to the place of operation
Your first step towards the goal should have all the necessities. To establish a connection between MacBook and the projector you would need a video cable, a Mac adapter cable, a MacBook, and the projector.
It can be any video cable; VGA or HDMI. I usually prefer connecting my MacBook and projector via HDMI. You can choose according to your preferences; there is no pressure
2. Turn on the devices

Once you have brought all the necessities to the place of operation, begin by turning on the MacBook and the projector.
To turn on the projector you have to plug in the projector’s power cable to a reliable power source. Whereas, to turn on the MacBook you simply have to press the power button
3. Locate the relevant ports on both devices
You can locate the relevant ports before turning the devices on or after it, whatever is feasible.
4. Connect the right cables

Now that you know where to plug in the wires in the MacBook and the projector, why delay? Connect the MacBook to the projector via the Mac adapter and the video cable
5. Wait for a few seconds
Once the MacBook and the projector are connected, you have to wait for a few seconds.
It is being said so because the MacBook takes a few seconds to detect the connection. So, be patient. If the MacBook detects the projector in a few seconds to a minute, you are good to go. However, if it doesn’t you have to use the Detect Displays option to make the system find and recognize the projector
6. Play with the settings
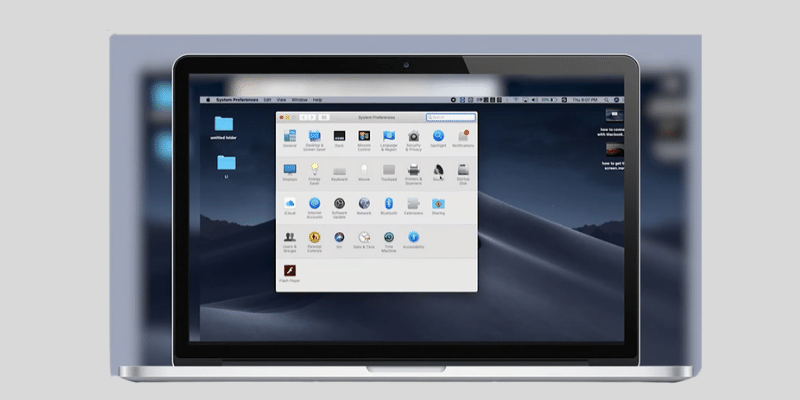
As soon as the MacBook and projector are connected, it would show an image or there would be no image.
If there is no image, you have to go to the Apple logo(it will be on the top left of your screen), select system preference, scroll down to display, hold the option key on your keyboard, and find monitors.
The monitors will be on the bottom right of the screen, now extend or duplicate the screen and do what you are supposed to do.
There, you are done!
Frequently Asked Questions
Can you connect the MacBook to your projector?
Yes, you can connect the MacBook to your projector. The MacBook is just like any other device the projector is connected to. Therefore, it is connected the same way as any other device.
How do I get my Mac to recognize a projector?
Macs usually recognize the projector automatically. However, if it does not recognize for any reason you can use the Detect Displays option to force the system to recognize the projector.
How do I mirror my Mac to a projector?
Mirroring the Mac to a projector isn’t that hard. All you have to do is go to the system preference, display, display modes, and the mirrored mode only.
Conclusion
In brief, connect the Mac to a projector via video and Mac adapter cable, wait for the MacBook to detect the connection, go to the Apple logo, system preference, display and do what you are here for.
